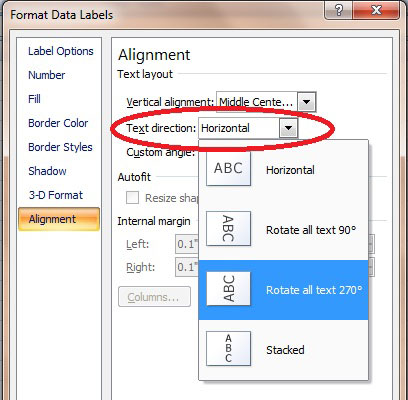Follow these easy step by step method to create the chart as in the above image. Lets say we want to compare a list of items A to E for number of units in stock, purchased and sold.
Step 1
Create a sample data as below.
Step 2
Go to Insert > Charts > Column and then select Clustered Column chart from 2D Column.
Step 3
Select Layout 5 from Chart Layouts in Chart tools in Design tab.
Step 4
Right click on chart area and click on Select Data.
Step 5
In the Select Data source window click on Add.
Select the title "In Stock" for Series Name and Data below In Stock title for Series Values and click OK.
Notice a series In Stock is added in the Legend Entries (Series) list box. Now click on Edit button.
Select Item names A to E for Axis label range and click OK.
Similarly Add Two more series Purchased and Sold as illustrated above for Purchase and Sold units.
Step 6
After completing above five steps you should get a graph as shown in the image.
Right click on Axis Title and choose Edit Text. Delete the text and write "Number of Units". Select the text and change the font size to 12 and the result is. . .
Leave me a comment if you like this post.