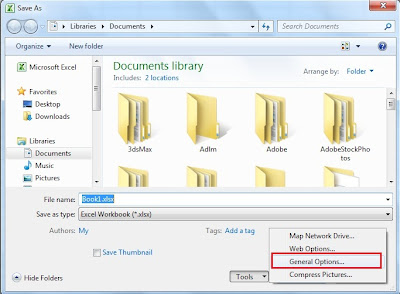There are two reasons you want to password protect your excel file. Either you do not want other people to see sensitive data in you excel file without your permission or you want to restrict user from modifying your excel file. It can easily be achieved using Microsoft Excel only without using any third party password protection software. In this tutorial I am going to show you how you can password protect your excel file with excel only.
Password Protection Options
Excel files can be password protected using Microsoft excel in two ways.
- Password to Open: When you want to prevent the users from seeing the data in your excel file then use this protection. User will need a password to view the contents of the file.
- Password to Modify: You want to allow your users to see the data but want to restrict them from making any changes in your excel file, then this is the best option.
How to Password Protect Excel File
Open the file you want to protect and follow these simple steps to password protect you excel files.
- Go to File menu and click on "Save As". A pop-up window for saving you document will appear on you screen.
- Click on the "Tools" button on the bottom right hand corner and select "General option..". See image below.
- Enter a password to protect your document and then click "OK". (See Image below).
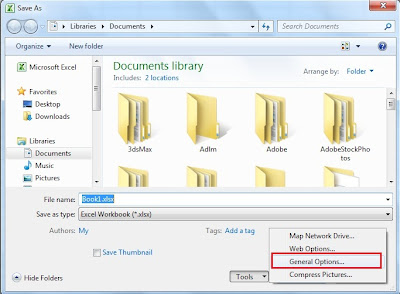 |
| Save As |
 |
General Options..
|